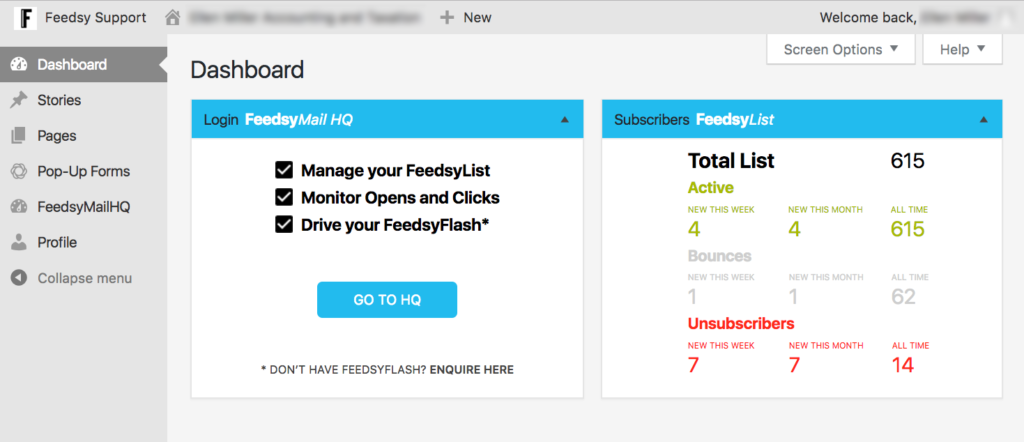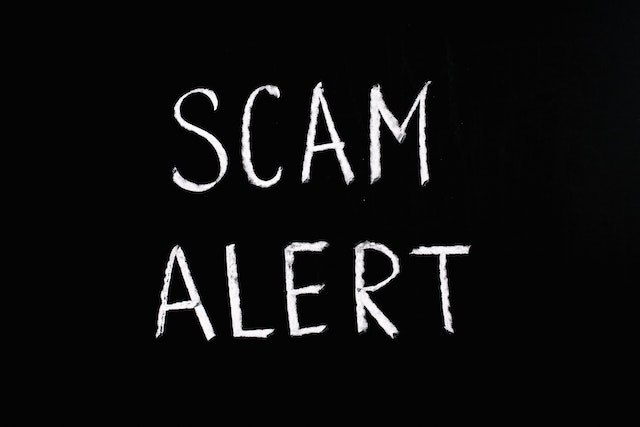Two-factor authentication (2FA) is now a part of daily life, and most of us have had first-hand experience with SMS authentication, or authentication via an app or via your email. You enter your password, then you get a prompt to enter a code or pin.
With Feedsy, you will have a choice.
You can have an App, either Google Authenticator or Authy (to name a couple), or have a code emailed to an email of your choice. Google Authenticator or Authy will need to be downloaded from the App Store or Google Play.
I get it, Two Factor Authentication (2FA) is not always convenient, but protecting your client data is of the utmost importance.
When you next login, on or about the 10th of August you will be asked to set-up (2FA) and once you start, you will only have 10 days to do it otherwise you will be locked out. So our advice is to do it straight away.
Here are a couple of screenshots of what to expect, at the time you will be guided through the process, but I wanted to provide you an idea of what to expect so that you can set aside an extra 5 minutes when you next login.
Step 1. Login to your FeedsyCentre as normal

Step 2 – You will see this message to configure 2 Factor Authentication

Step 3 – You get to choose your 2FA method App OR Email

Step 4 – Download the Authenticator App of your choice (visit The App Store or Google Play)
Step 5 – Configuring your App (if you chose App as your method in step 3)